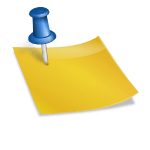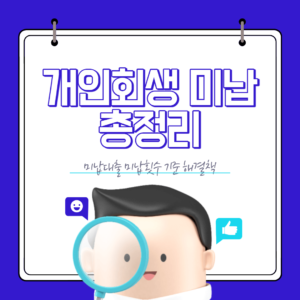안녕하세요. 김계재입니다.
오늘은 클릭 몇 번만으로 간단하게 창을 초기화하는 방법과 컴퓨터 포맷 방법에 대해 알려드리도록 하겠습니다.
기본적으로 ‘초기화’나 ‘포맷’이라는 단어가 들어가면 긴장되고 어렵게 느끼시는 분들이 많은 것 같아요. 하지만 오늘 본문의 내용 등을 잘 참고하셔서 천천히 따라하시면 누구나 쉽게 하실 수 있을 것 같습니다.
그럼 지금부터 이해하기 쉽게 정리해 보도록 하겠습니다.

컴퓨터 기종에 관계없이 Windows를 사용하고 있으며 10, 11 버전이 올바르게 설치되어 있다면 모든 컴퓨터에서 활용할 수 있는 방법이오니 참고하시기 바랍니다.
그러나, 만약 부트 로더 레벨에서 「Samsung Recovery」등의 메이커 솔루션을 활용해 컴퓨터의 초기화를 진행하는 방법도 확실히 존재합니다.
하지만 지금 소개하는 방법이 초보자들이 따라하기에는 더 쉬울 것 같으니 참고해주세요.
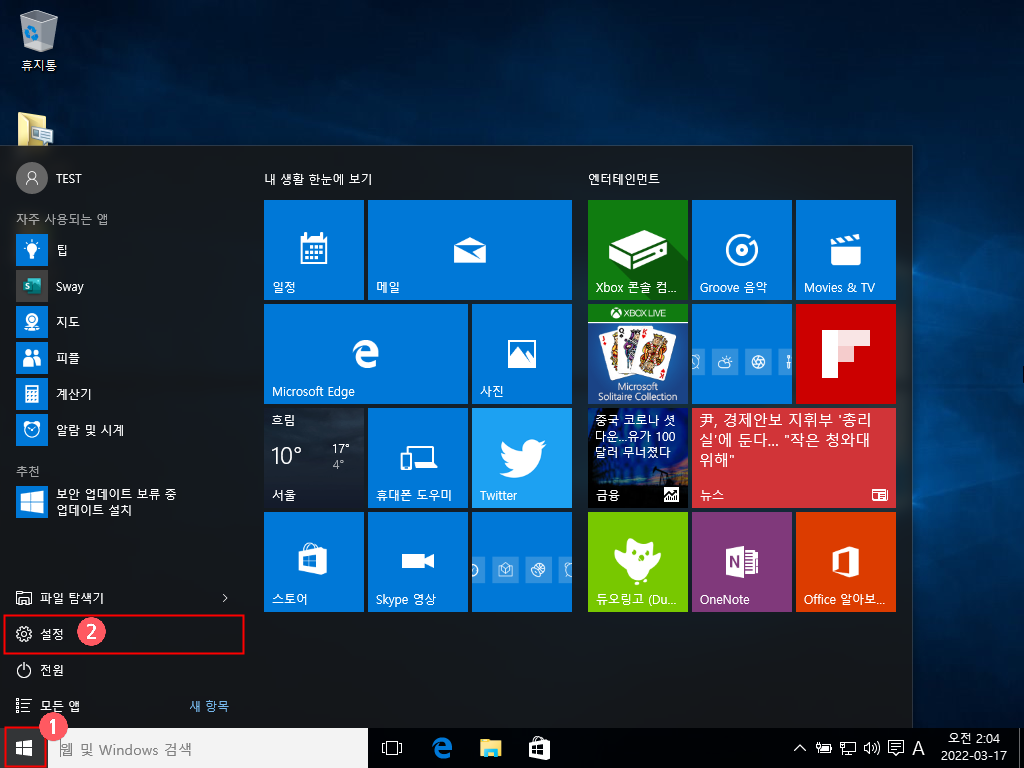
키보드를 보시면 ‘Win’ 키를 누르면 시작 메뉴가 열립니다.
그리고 ‘이 PC 초기화’라고 검색해 줍니다.
PC 초기화를 선택하면 옵션을 선택할 수 있는 팝업창이 확인됩니다.
여기서 ‘내 파일 유지’와 ‘모든 항목 제거’ 두 가지로 나눌 수 있습니다.
내 파일 유지 항목은 말 그대로 파일은 그대로 유지한 채 포맷을 진행하는 것이고, 모든 항목 삭제는 파일까지 모두 포맷되는 것을 의미합니다.
사용자가 작성해 놓은 문서나 파일 등은 그대로 유지된 채 추가적으로 설치된 프로그램이 모두 리셋되는 것이 내 파일 유지이며, 모든 항목을 삭제할 경우 운영 체제가 설치된 드라이브를 깨끗하게 리셋하는 것을 의미합니다.
만약 타인에게 PC를 양도할 목적으로 Windows 초기화를 진행한다면, 「모든 항목 삭제」를 선택하시면 좋습니다.

이렇게 포맷 및 초기화를 했을 경우에는 Windows 10 설치 USB를 만드는 방법에 대해 설명합니다.
우선 설치 USB를 제작하기 위해서는 파일을 다운로드 하셔야 합니다.
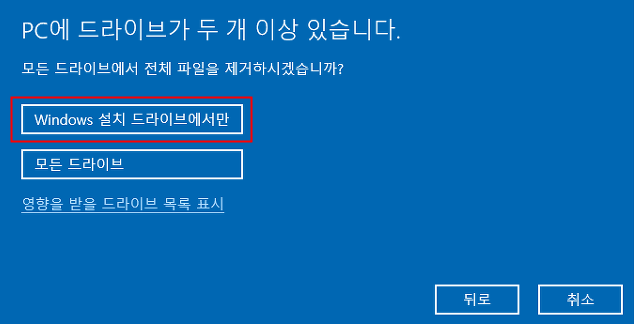
검색 사이트에서 ‘마이크로소프트’를 검색하시고 공식 홈페이지에서 제공하는 검색 도구를 활용하시면 ‘윈도우 10 다운로드’를 검색하시면 맨 위쪽에 이러한 검색 결과가 확인됩니다.
위와 같이 따라오세요. 이어지는 화면에서는 업데이트 화면과 동시에 하단의 ‘지금 바로 다운로드’라는 메뉴를 확인할 수 있습니다.
업데이트 하기 위해서가 아니라 ‘새 설치’를 위한 것이기 때문에 하단에 있는 ‘지금 바로 다운로드’ 버튼을 클릭합니다.
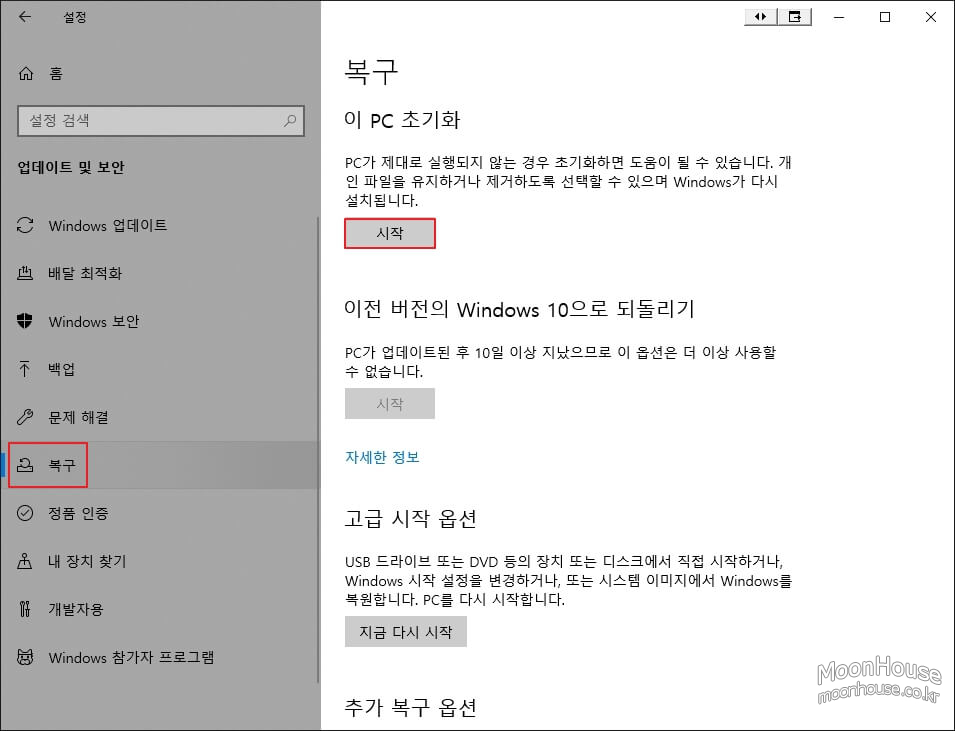

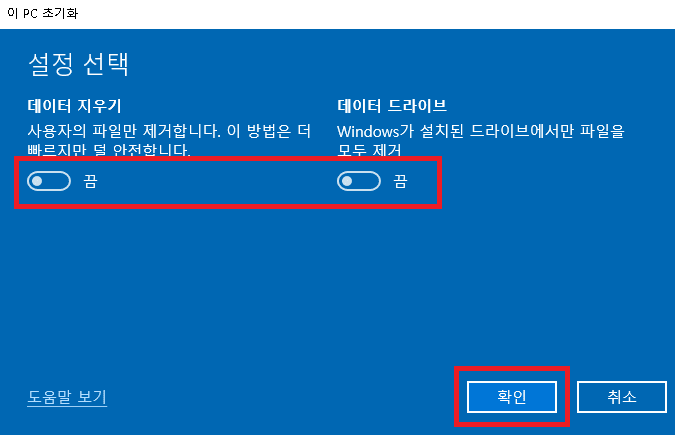


이렇게 저장 위치를 USB로 설정해서 진행하면 SUB 플래시 드라이브로 선택하여 저장할 수 있는 항목이 나옵니다.
이 항목까지 완료되면 간단하게 Windows 10 설치 usb 작성이 완료됩니다.
이렇게 오늘은 컴퓨터를 잘 못하시는 분들도 쉽게 윈도우 초기화 방법과 설치 USB를 만드는 방법에 대해 알아봤는데 참고하셔서 도와주세요. 감사합니다。