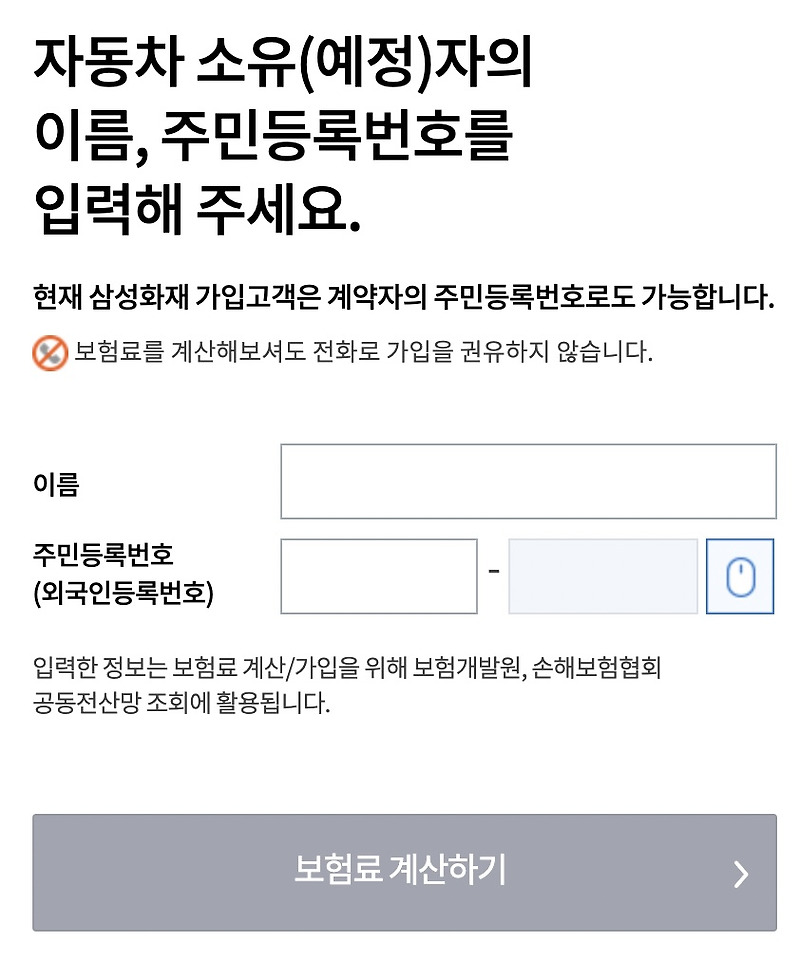안녕하세요!
오늘은 조금 늦은 시간에 오셨네요 이제 9시가 되다니!
!
여러분, 이제 퇴근 후의 휴식을 즐기시는지요?나는 오늘은 늦은 시간까지 야근할 예정이어서 절반 포기 상태에서 노력하고 있습니다!
내일 정시 퇴근을 위해서;;목요일은 불사르자는 열의, 이웃들이 내 몫까지 푹 쉬세요사실 내일은 오늘보다 더 중요한 일이 있지만 내일은 제가 가장 사랑하는 베스트 프렌드 중에 베스트 프렌드의 생일이거든요!
금요일은 주말이 기다리고 있으니까 부담없이 새벽까지 마음껏 뛰기 너무 좋잖아요 그래서 오늘 선택적 야근을 하고 있습니다아, 그래!
생일과 듣고 생각한 거지만 여러분은 음력으로 생일을 축하함이 있습니까?나는 음력 생일을 축지 않고 양력으로 생일을 축는 편이지만, 평소 내 주위의 또래 친구들은 양력으로 생일을 축지 않고, 번거로운 음력으로 생일을 축지 않거든요유일하게 부모님은 저와 달리 나의 생일을 음력으로 축셔서 어머니와 아버지의 생일도 음력으로 축고 계시니 음력의 날짜 표시는 실은 저에게 없어서는 안 되는 항례 행사랍니다!
요즘은 iPhone에서 스케줄 점검을 잘 하는데요, iPhone의 기본 달력에는 사실은 음력 표시가 잘 되지 않고 매번 음력 표시 검색을 찾고 일일이 확인하고 달력에 표시했는데 iPhone의 음력 달력을 너무 쉽게 설정하는 방법이 있거든요!
!
!
그래서 오늘은 iPhone달력에 음력 달력 설정도 하고 생일을 알리는 경보까지 한번에 설정할 수 있는 편한 방법을 가르치고 싶습니다!
iPhone음력표시 추가iPhone의 「설정」앱을 열어 주세요 스크롤을 내리고 아래로 내린 후에 「캘린더」를 클릭합니다캘린더 상세페이지에 들어갔는데 캘린더에 대한 다양한 설정이 있습니다.
iPhone 음력 캘린더 설정을 위해 상단의 “계정”을 클릭합니다.
이어서 “계정 추가”를 클릭합니다.
맨 아래의 “기타”를 클릭합니다이어[서브 스크립션달력의 추가]를 클릭합니다 iPhone달력에 총 3개의 옵션에서 음력을 표시할 수 있습니다-24절기 5일 간격-24절기 10일 간격-24절기 15일 간격의 위의 3개 가운데 자신이 보기 쉬운 간격을 선택하고 구독 상세 페이지에서 “서버”란에 텍스트를 코피페고 다음을 클릭합니다 저는 음력 표시가 5일 간격이 좋아 5일 간격의 텍스트를 코피페하고 보겠습니다위의 세 가지 옵션의 텍스트는 복사하기 쉽도록 제가 코멘트하겠습니다설명란에 아이폰 음력 달력에 표시되는 24절기 간격이 표시되는데, 확인 후 우측 상단 저장을 누르는 계정에 구독한 달력 추가가 완료되어 모든 설정이 종료되었습니다!
iPhone 캘린더 상세페이지에서 확인할 수 있는 각각의 옵션 화면을 첨부하니 올바르게 설정되어있는지 참고해주세요그럼 이제는 아이 폰의 음력 달력의 설정이 잘 적용됐는지 확인하고 봐야 겠네요?iPhone”달력”앱을 열어 주세요 적용 전인 이달 5월의 달력을 기준으로 확인하면 숫자 밑에 회색 점으로 표시된 아이 폰의 음력 달력의 표시가 2개였는데 5일 간격에는 10개가 표시되어 있군요10일 간격에는 아이폰 음력 달력 표시가 7개, 15일 간격에는 음력 달력 표시가 6개로 표시됩니다 이미지에서 차이를 느껴보고 상황에 맞게 적용해보면 좋을것 같습니다카렌더 페이지에서 원하는 날짜를 선택하면 리스트의 형태로 달력이 표시되어 아까 제가 선택한 24절기 5일 간격으로 음력 날짜를 확인할 수 있습니다!
달력을 일일이 찾을 필요 없이 iPhone에서 바로 확인하고 조촐하지만, 생각보다 편하게 사용할 수 있습니다iPhone음력 표시 삭제그럼 이제 반대로 아이폰의 음력 달력 표시가 필요 없게 된 경우 삭제하는 방법을 빨리 알려드리겠습니다.
아이폰 달력으로 돌아가서 상단의 ‘계정’을 클릭합니다.
방금 추가한 구독한 달력을 클릭합니다.
화면에 표시되는 음력 5일 간격을 선택합니다하단의 계정 삭제를 클릭합니다.
다시 삭제할 것인지를 묻는데, ‘계정 삭제’를 클릭합니다.
초반 3개였던 계정이 2개로 삭제 완료되었습니다 아이폰 생일 알람 설정 추가그럼 지금부터 아이 폰의 음력 달력의 표시도 추가한다면 아이 폰의 캘린더에 생일을 설정하고 알람 설정까지 볼까요!
iPhone달력 화면에서 오른쪽 위의+를 클릭합니다.
새로운 이벤트 화면이 나옵니다 알아서 제목을 입력하세요화면 아래로 내려와 알림을 설정합니다 최소 생일 당일부터 최대 1주일 전까지 설정이 가능합니다저는 이틀 전에 설정해볼게요!
그러면 알람 시간을 정해볼까요?알람 시간을 설정해줄 차례인데 임의로 날짜와 시간이 정해져 있는데 처음에 생일 날짜와 시간을 지정해줍니다종료에 생일 날짜도 지정하면 설정이 완료!
예를 들어 5월 19일이 생일의 경우 시작일과 종료일은 5월 19일 지정해야 합니다 이렇게 지정한 경우 5월 19일 2일 전에 미리 알람이 울리고 생일을 잊지 않고 보낼 수 있죠?또 iPhone달력에 돌아가고 지정한 날짜를 클릭하면 자신이 지정한 시간에 생일이 표시되고 있어요 오늘은 아이 폰의 음력을 표시하면서 생일에서 예를 들면지만 일상 속에 조촐한 일정이 있을 때 사용해도 너무 좋아요오늘은 이처럼 iPhone에 음력 달력을 표시하는 방법부터 생일이나 일정을 지정하고 알람 설정까지 하는 방법을 여러가지로 찾아봐서 봤지만 이 기능을 잘 몰랐던 분에 도움이 되기를 바라고 있습니다!
그럼 오늘도 현명한 iPhone생활을 보내세요!
저는 이번에 더 좋은 정보로 돌아옵니다오늘은 이렇게 아이폰에 음력 달력을 표시하는 방법부터 생일이나 일정을 지정해서 알람 설정까지 하는 방법을 여러 가지 알아봤는데, 이 기능을 잘 모르셨던 분들께 도움이 되길 바랍니다!
그럼 오늘도 슬기로운 아이폰 생활 보내세요!
저는 다음에 더 좋은 정보로 돌아오겠습니다오늘은 이렇게 아이폰에 음력 달력을 표시하는 방법부터 생일이나 일정을 지정해서 알람 설정까지 하는 방법을 여러 가지 알아봤는데, 이 기능을 잘 모르셨던 분들께 도움이 되길 바랍니다!
그럼 오늘도 슬기로운 아이폰 생활 보내세요!
저는 다음에 더 좋은 정보로 돌아오겠습니다
![[공지] CES2023 엔비디아 Nvidia 로봇 & 자율주행 스크립트 [공지] CES2023 엔비디아 Nvidia 로봇 & 자율주행 스크립트](https://static.wixstatic.com/media/b419ce_f821b65b9ea045dc98b09734d57a4ea4~mv2.png/v1/fill/w_794,h_378,al_c,lg_1,q_85,enc_auto/b419ce_f821b65b9ea045dc98b09734d57a4ea4~mv2.png)